How to Search for a PDF on Your iPhone
Searching for a PDF file on your iPhone does not need to be hard. There are a few methods that you can use to locate or search a downloaded PDF file on your iPhone.
In this blog post, we will discuss some methods on how to do this and answer some important FAQs that users might have.
Search for the File in iPhone's "Files" Application
First, you will need to head towards the 'Files' application on your iPhone. This is where everything in your iPhone gets stored, be it PDF documents, videos, files, images or anything else. This files app will be in your app's library. Once you find this app on your iPhone, tap it to open it.
Once the app opens, you will have a 'Browse' option located at the bottom right side of the screen. You will need to click on it. This will open up a new screen. You will see multiple options on your screen. Under 'Locations', you will find the option of 'On My iPhone.' Click on it and this will take you to a new screen.
Next, you will have a 'Downloads' option. You will need to tap it. On the new screen, you will see a search bar. Tap on the bar to open your iPhone keypad. Type in the file name of the document you are searching for. Once this has been done, click on the search option.
After this, the iPhone will search its whole storage to locate the file and it will be presented in front of you. You will need to click on the file once and it will open up.
Search Using Safari
Safari is the default internet browser for iOS devices. The great thing about Safari is that it comes with its own built-in PDF viewer. This lets users easily view PDF files online without the need to download them.
However, you can always use an external PDF reader or viewer as well to view PDF files. For this, disable or deactivate the default Safari reader and activate the external preferred PDF reader. Adobe Acrobat and Adobe Reader are some of the well known ones.
To search for a downloaded PDF file. You will need to open the Safari app on your iPhone. After this, you will see a search field or bar in the Safari browser. Simply tap on it. This will open up the keypad, and you will just need to type in the search word or file name in the bar and press the search button.
The Safari app will automatically locate the file and bring it to your screen. You can then open the file by just tapping on it.
Editing a PDF file Using PrintFriendly.com
Once you have found the PDF file, you might need to make some edits to make it look more professional and clean. For this purpose, our ‘Edit PDF’ tool will come in handy. Our ‘Edit PDF’ tool lets users to edit PDF files, allowing them the option to change font sizes, styles, add or remove images, add comments and much more. To use our Edit PDF tool:
1. Visit our home page and or our PDF Tools page.
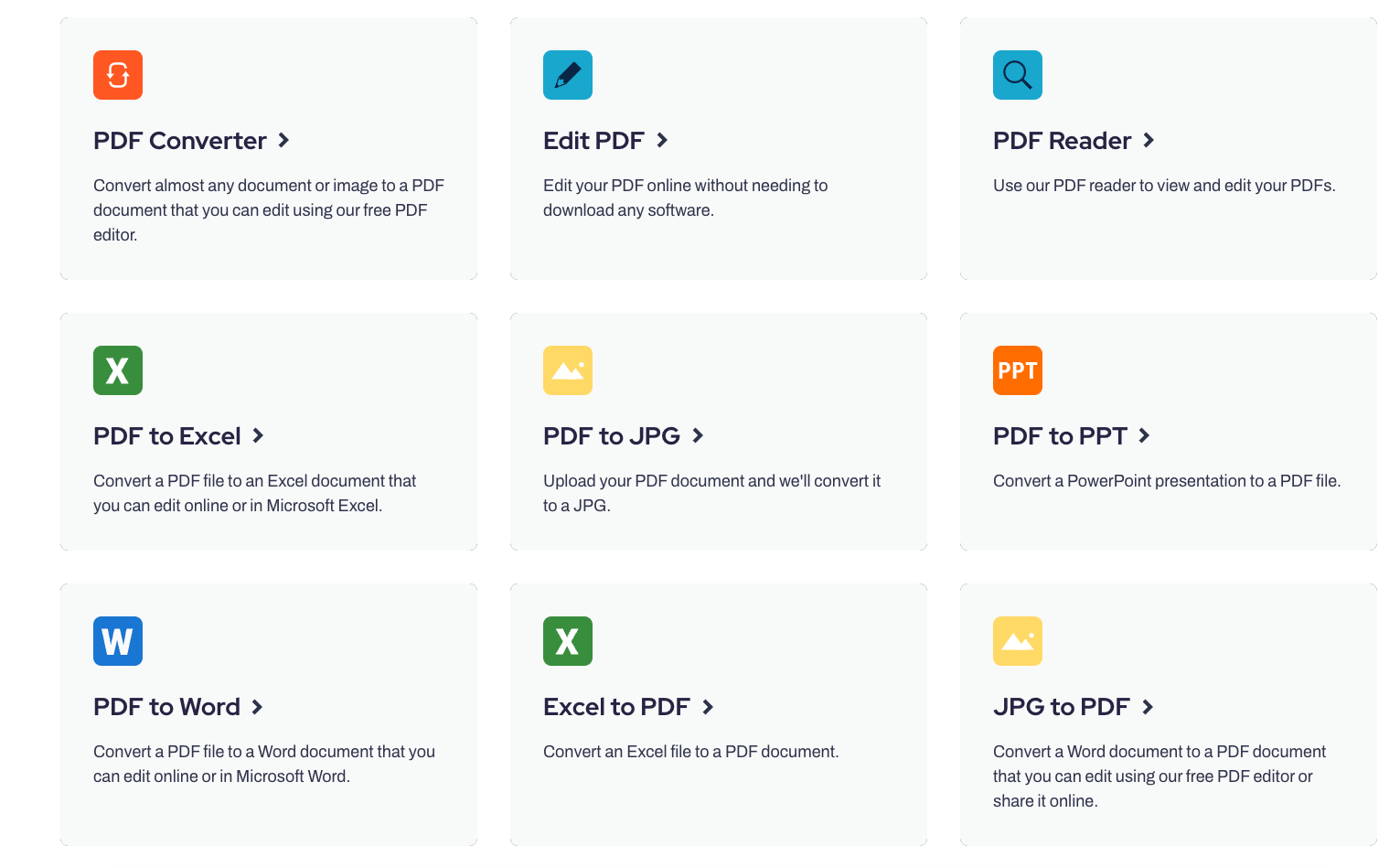
2. Select the Edit PDF Option
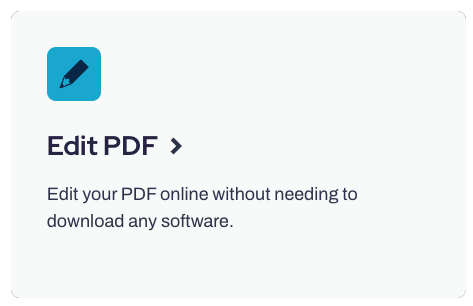
3. Upload the file in the PDF file window and make the necessary edits.
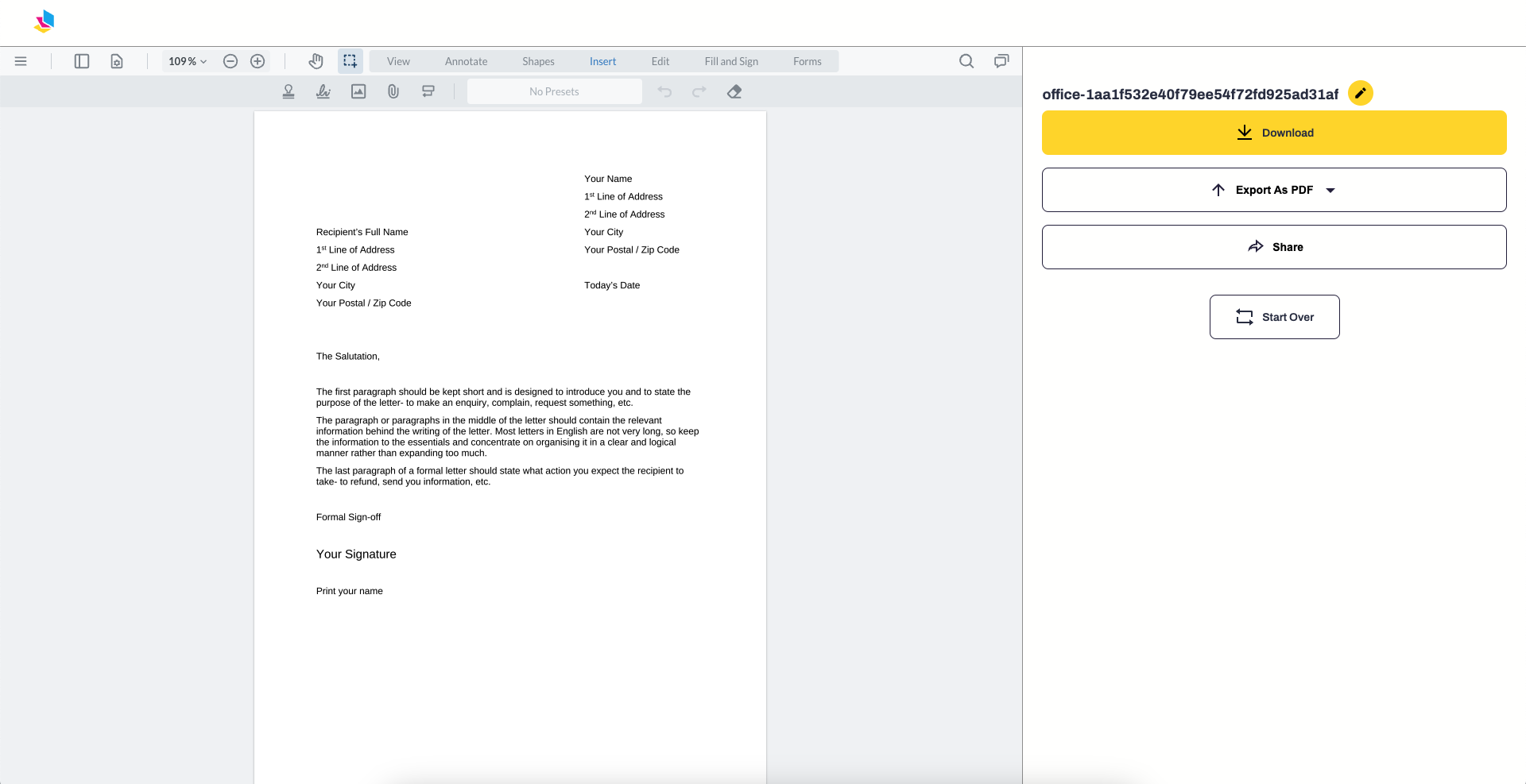
4. Hit the "Download" button
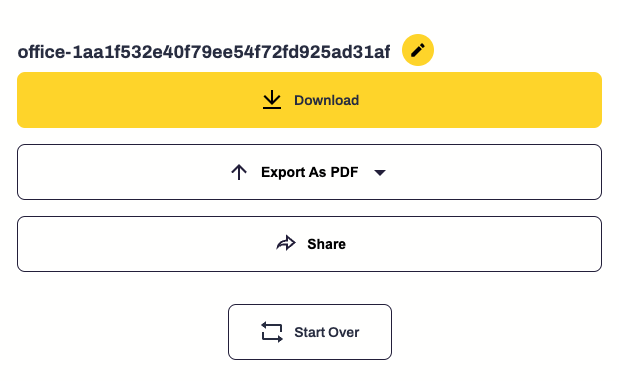
FAQs
Is it possible to open PDFs on my iPhone?
Absolutely! You can open, read and edit a PDF file right from your iPhone. All you need is the right app. With the pre-installed iOS system reader application, iBooks or Preview on Mac devices, you can easily access any PDF document across different applications and platforms.
To make sure that your edited changes have been saved to the PDF properly, remember to always save a copy of the edited version instead of directly replacing or overwriting over an existing original file.
Can I use PrintFriendly for iPhones as well?
Yes! Thanks to our mobile optimization feature, users are able to streamline their PrintFriendly experience without having any hassle when using an iPhone device with our site. You will be able to enjoy greater convenience through simpler navigation and quickly render visuals.
Plus, with newly added support for multi-page documents such uploads are now even easier than before, simply upload from multiple sources like iCloud Drive, Email Communications and Online URLs simultaneously.



