How to Edit a PDF on an iPad
In today's day and age, you need to be able to work on the go, and when we're dealing with PDF files there aren't many third-party apps you can use. People think Adobe Acrobat Reader is the best PDF editors out there, but you'll be stuck if you have to edit PDF documents on an iPhone or iPad.
PDF editing has never been easier! Our free online tool works the same way on your computer, iPhone, and iPad. You won't have to worry about unnecessary sign-ups or an annoying pop-up menu, the process is pretty straightforward. Just upload your PDF file, edit it, get your free download, and share PDFs! It's as simple as that.
Step-by-Step Process to Edit PDFs on an iPhone and an iPad
Head over to our home page or our PDF Tools page and check out the tools available to you.
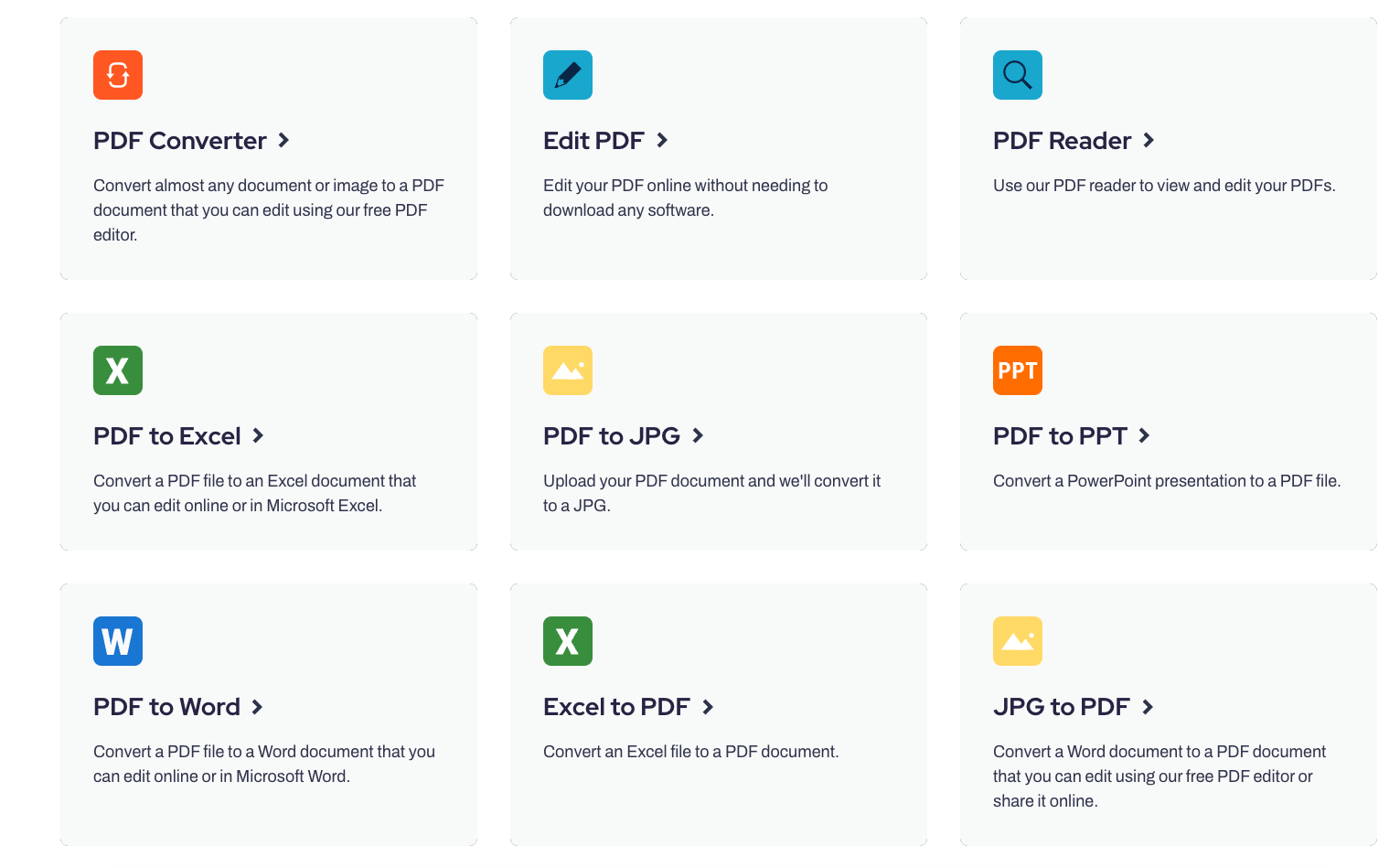
The best tool for editing PDFs is our Edit PDF tool.
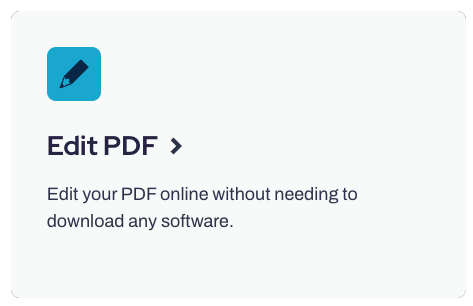
Upload your PDF document from the Files App or Books App.
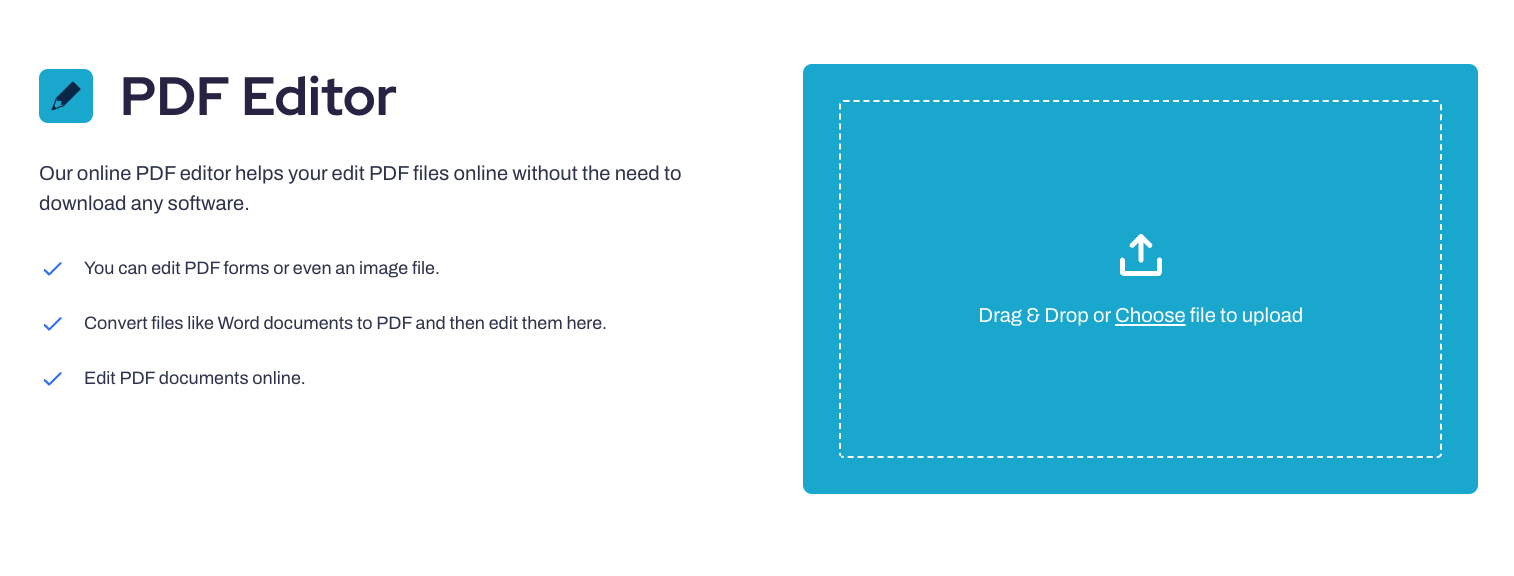
Use the editing features to rearrange pages, highlight text, insert a blank page, or edit text.

Save your editing options and download your PDF file.
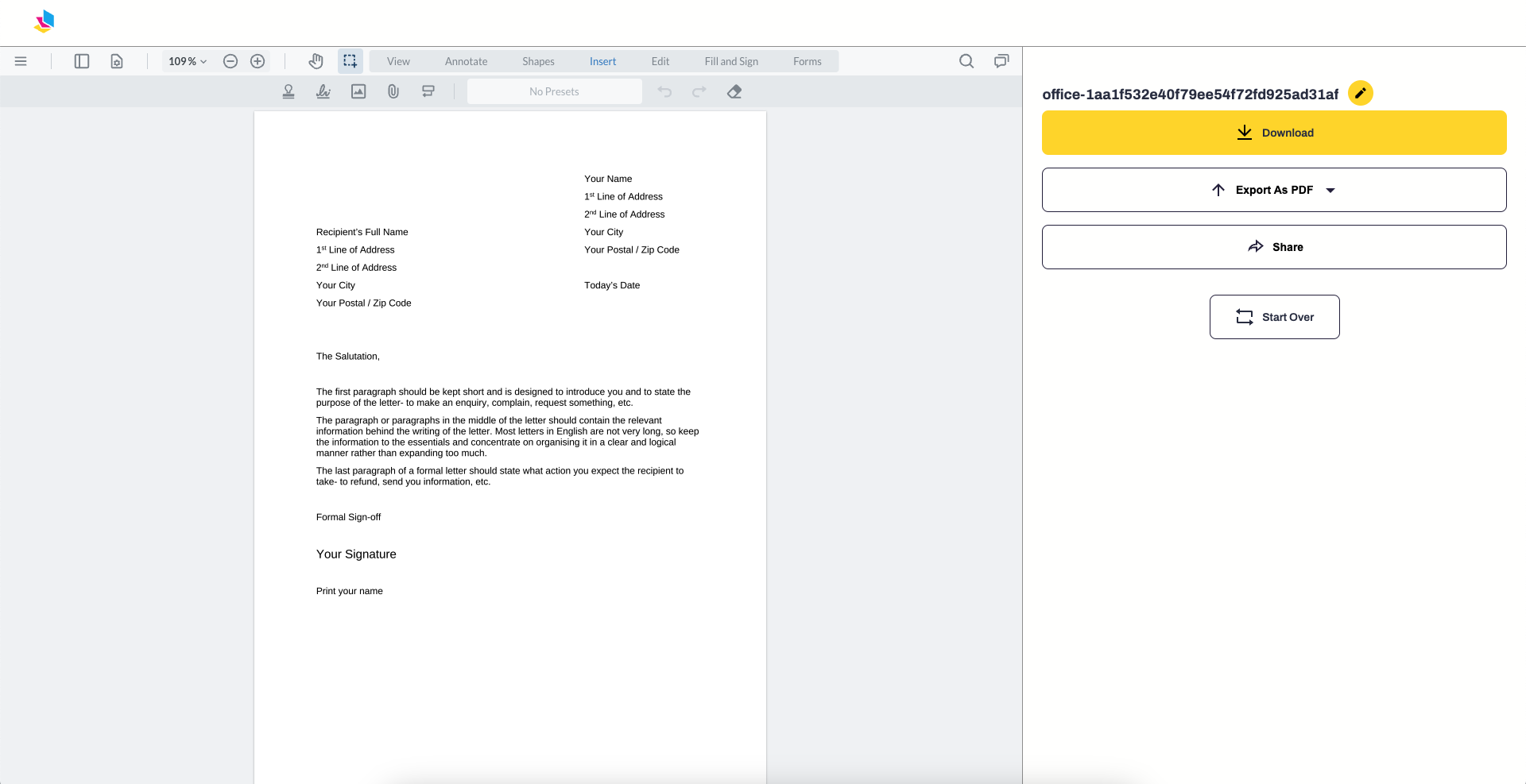
Why Should You Edit PDFs with PrintFriendly?
Apart from being completely free and super easy to use, there are a couple of other factors which make our PDF editing tool one of the best PDF editor out there.
Retain the quality of your PDF files
We're sure you've tried using other apps before, but there's always one big problem that comes with that: The unwanted watermarks. Somewhere on your perfect PDF file, you'll find a random, unavoidable picture that'll mess up your files' quality. But not with us! When you pass a PDF through our editor, the final product will be a carbon copy of what you uploaded, with just the small additions of your text boxes and other edits.
Redact Sensitive Data
If you're dealing with information you'd want to hide, we have plenty of tools to help you with that. Once you're done editing your PDF file, head back over to all the tools. Now, just select the "Protect PDF" tool, add a password, and make the most of its security features.
Different Sub-Tools to Edit PDFs with the PDF Reader tool
There's a lot that you can do with the PDF Reader tool. So, let's go through a brief explanation of the different tools available:
Add Links
Highlight the relevant text and right-click on it. You can then easily hyperlink the text.
Add a digital signature
Our tool also works with the Apple Pencil, so just use it on your iPhone or iPad and tap signature to draw your own unique sign.
Add a new image
You can add pictures and images from your Files app by clicking on the "add picture" sub-tool. You can also replace images with this.
Add a new page
If you're trying to increase your page number, you can add a blank page and fill it with whatever you want.
Rotate Pages
You can tap rotate left or right to line up pages the way you prefer.
Insert blank text box
Of course, you can also just add text once you try to edit a PDF.
Add comments
If you don't want to edit documents and only suggest changes, you can highlight text and leave comments for someone else.
The Bottom Line
If you want to edit PDFs on the go on your iPhone and iPad, then you need to make your way over to us. Don't worry about paid software like Adobe Acrobat Reader; just use our free tool to make your changes and go on with your day. It's simple, efficient, and only needs one finger to work. So, get to work!



